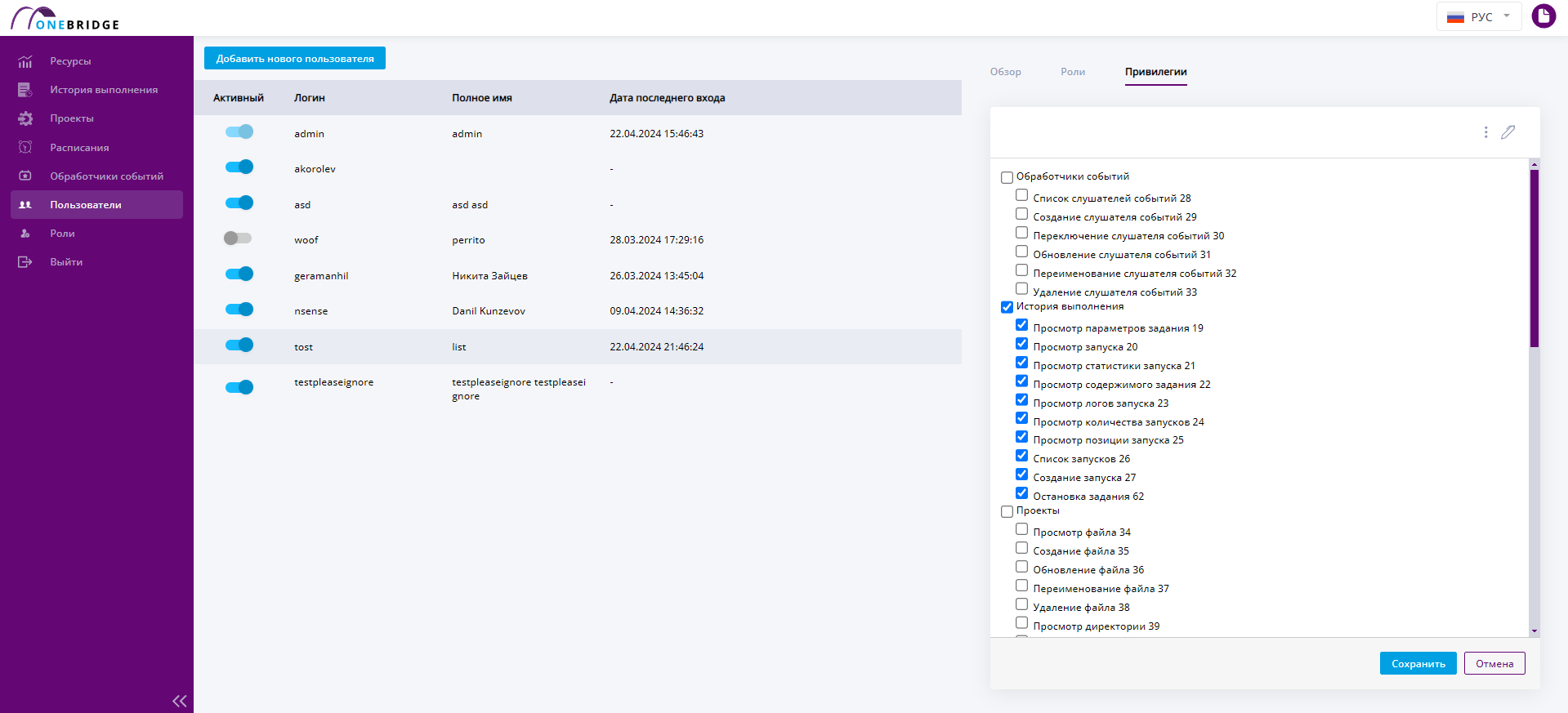Управление пользователями
В OneBridge учётные записи пользователей создаются и редактируются на странице "Пользователи".
Пользователям можно назначать роли и привилегии для разграничения прав и уровней доступа.
Ролевая модель описана в главе Права доступа.
Управление пользователями OneBridge
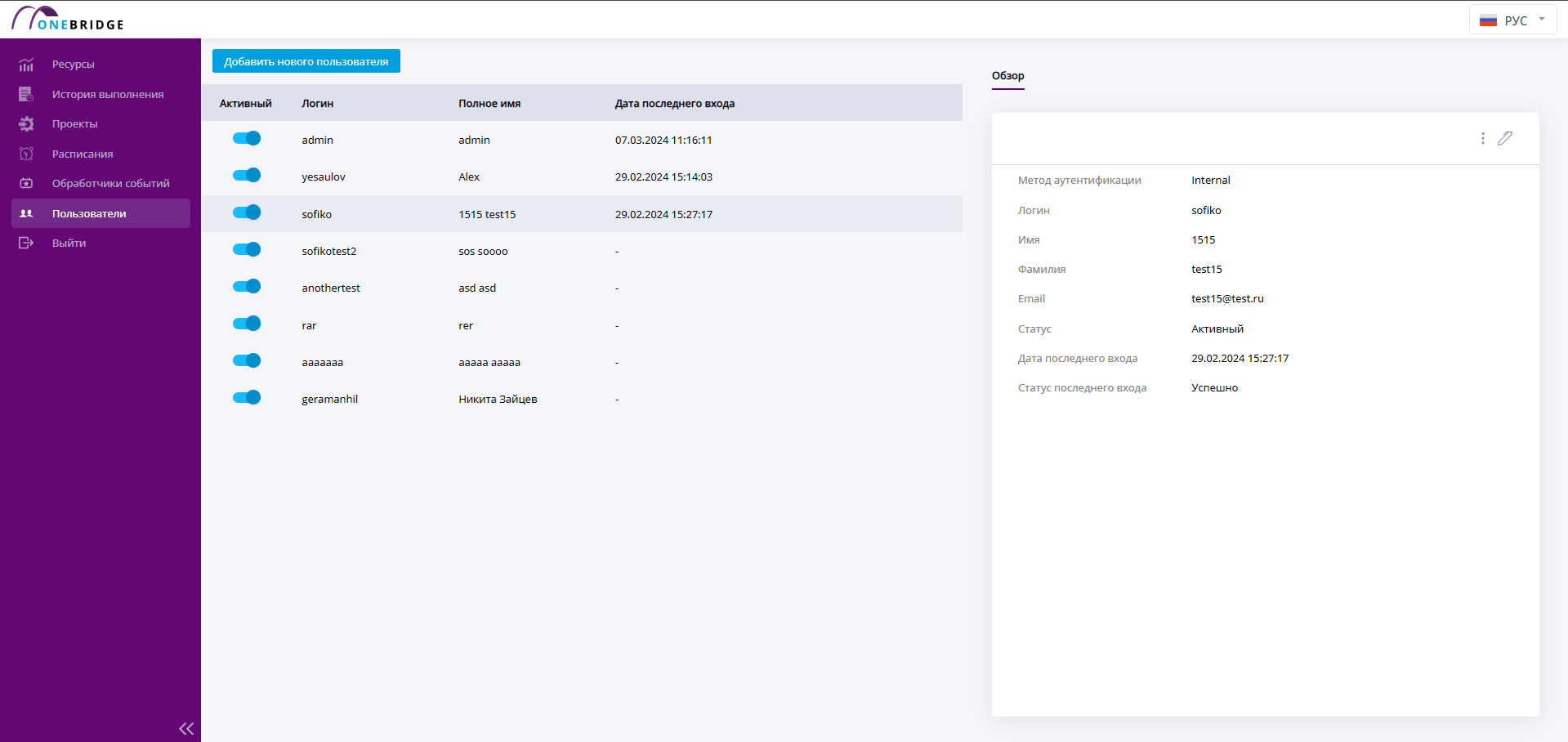
Схема авторизации
В Onebridge существуют два типа пользователей:
- внутренние (метод аутентификации - Internal)
- внешние (метод аутентификации - LDAP)
Когда пользователь вводит логин и пароль на странице авторизации, производится проверка принадлежности пользователя к тому или иному существующему типу. Если в списке внутренних пользователей логин не найден - производится проверка в списке пользователей LDAP. Если логин не найден и там, выдается ошибка авторизации. В случае если пользователь найден по логину в одном из списков, сразу производится проверка совпадения паролей, если она пройдена, то пользователь получает ключ авторизации и входит в систему.
Схема авторизации пользователя в OneBridge
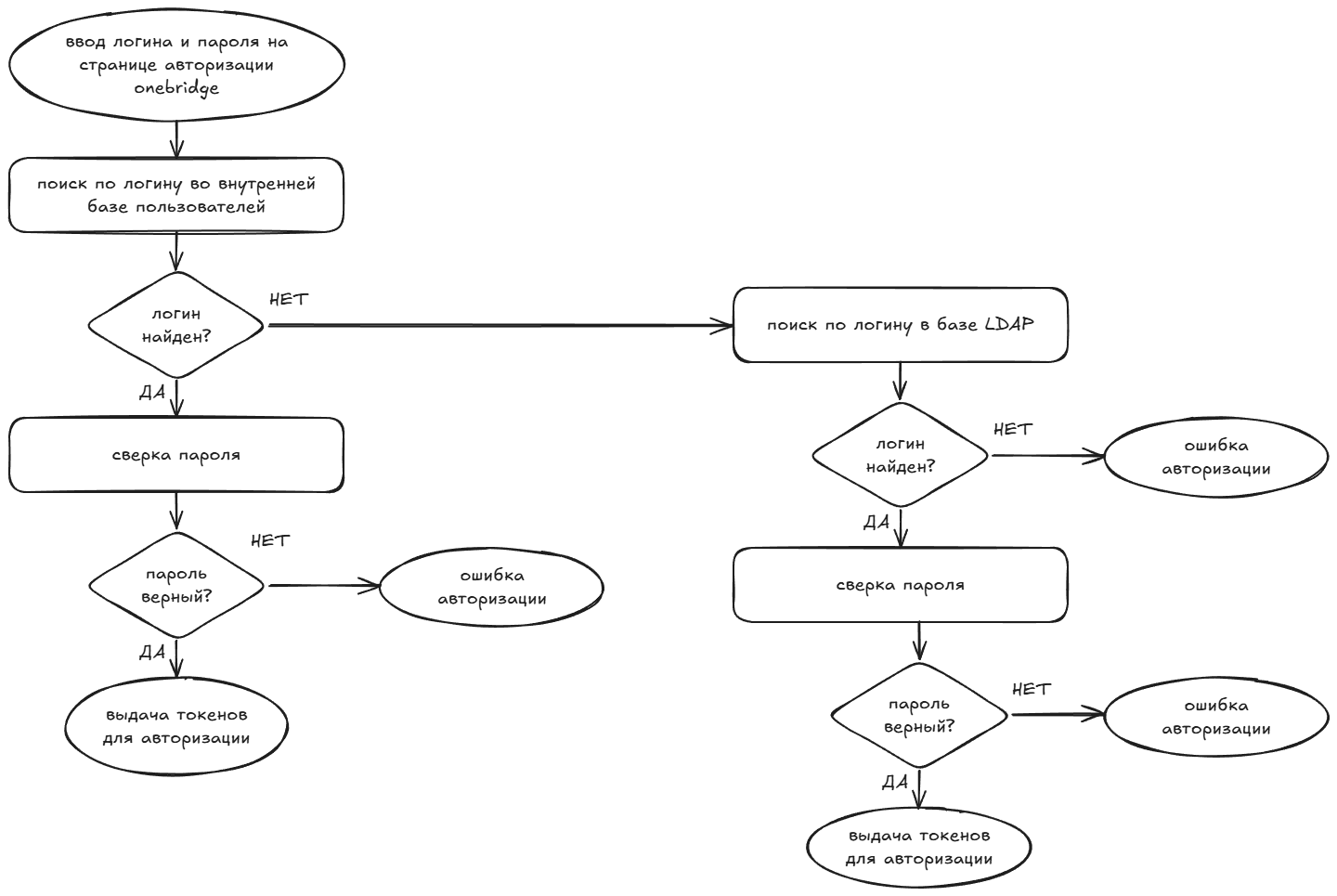
Далее описаны возможные действия с учётными записями пользователей:
- Создание нового пользователя
- Изменение записи пользователя
- Включение и отключение пользователей
- Недействительный пароль
- Назначение ролей и привилегий
Создание нового пользователя
Чтобы создать пользователя, нажмите Добавить нового пользователя. Появится диалоговое окно для внесения данных.
Внесите обязательную информацию, такую как логин, имя и почту. Нажмите Создать для создания и Закрыть для выхода из диалога без сохранения пользователя.
Создание пользователя
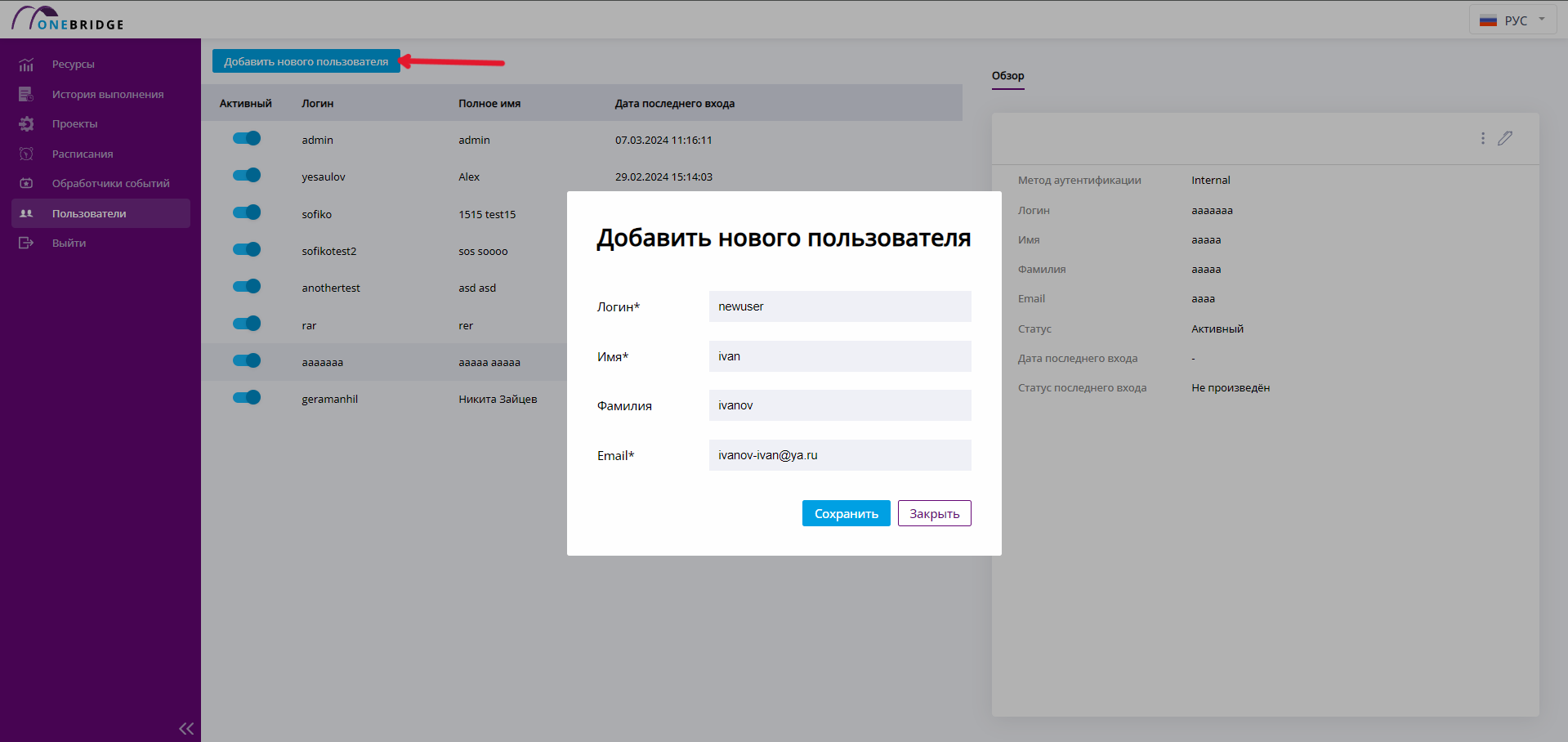
Если пользователь создан, появится окно с назначенным ему паролем. Пароль нужно скопировать, чтобы использовать для первой авторизации пользователя.
Сохранение дефолтного пароля пользователя
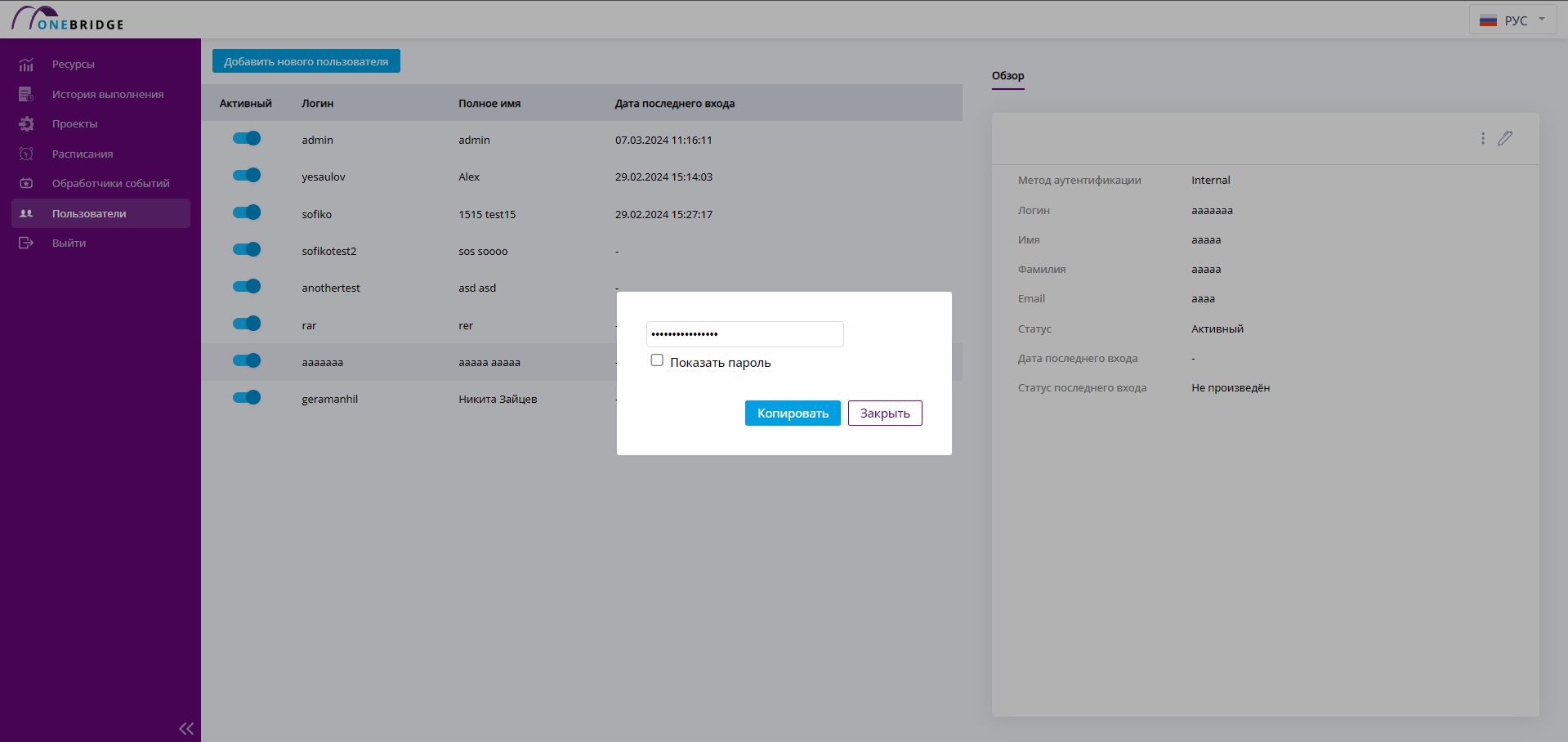
Всю доступную информацию о пользователе можно просмотреть на вкладке Обзор, кликнув на строку с его именем.
Просмотр информации о пользователе
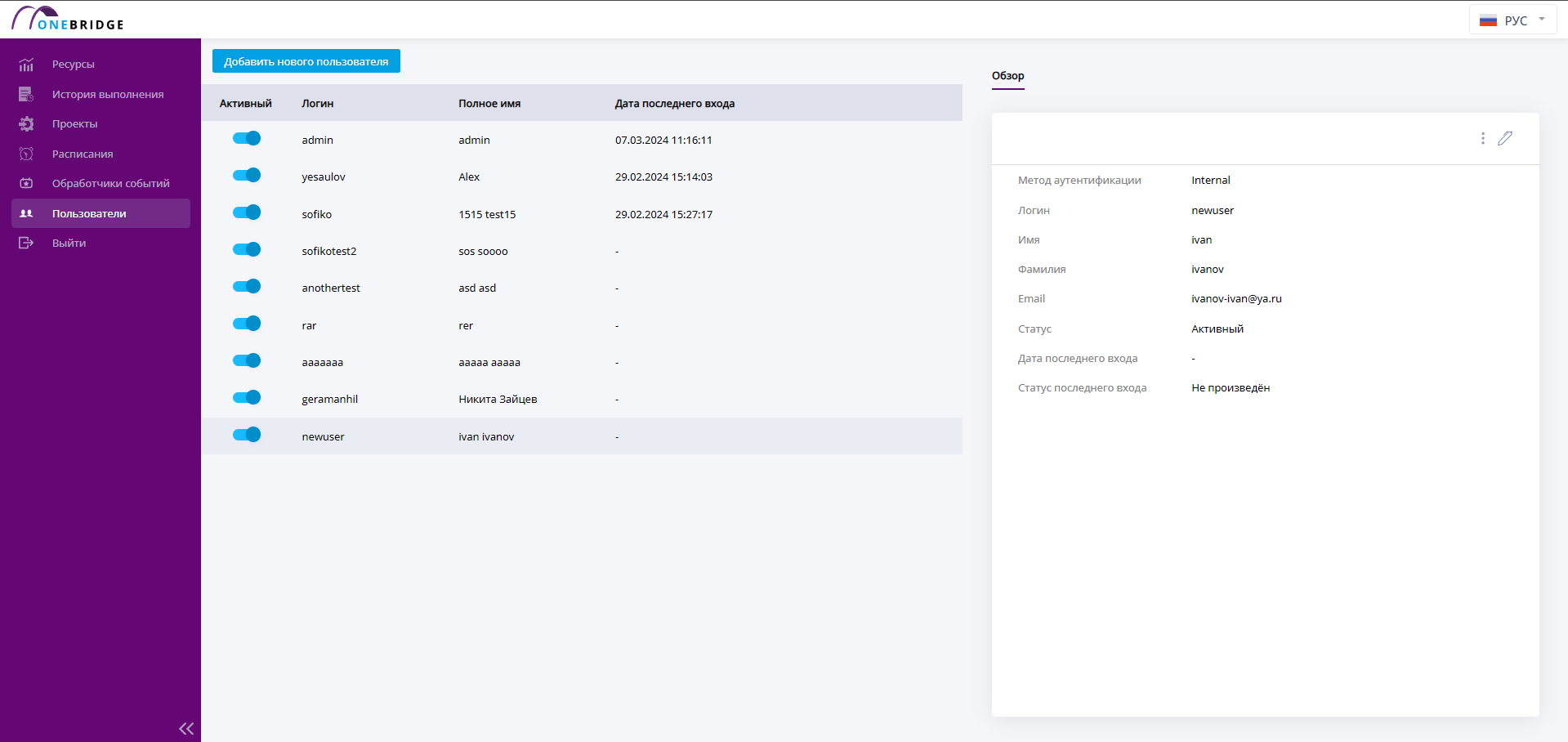
В Обзоре отображаются следующие данные о пользователе:
| Имя атрибута | Описание |
|---|---|
| Метод аутентификации | Internal / LDAP |
| Логин | Идентификатор пользователя, может состоять только из букв и цифр. Нельзя поменять после создания. |
| Имя | Имя пользователя, может состоять только из букв и цифр. |
| Фамилия | Фамилия пользователя, может состоять только из букв и цифр. |
| Адрес электронной почты пользователя, может состоять из букв, цифр и знаков препинания. | |
| Статус | Статус пользователя (active / blocked), меняется с помощью синего свитч-переключателя. |
| Дата последнего входа | Дата и время, когда пользователь последний раз авторизовался. |
| Статус последнего входа | success / failure / not_set |
Изменение записи пользователя
Для изменения данных пользователя нажмите кнопку Редактировать пользователя в виде карандаша на вкладке Обзор. В открывшемся диалоге внесите изменения, затем нажмите Сохранить для сохранения изменений или Закрыть, чтобы выйти из диалога без сохранения. Новые данные отобразятся на вкладке Обзор.
Поменять можно только полное имя и электронный адрес пользователя. Логин пользователя поменять нельзя.
Изменение информации о пользователе
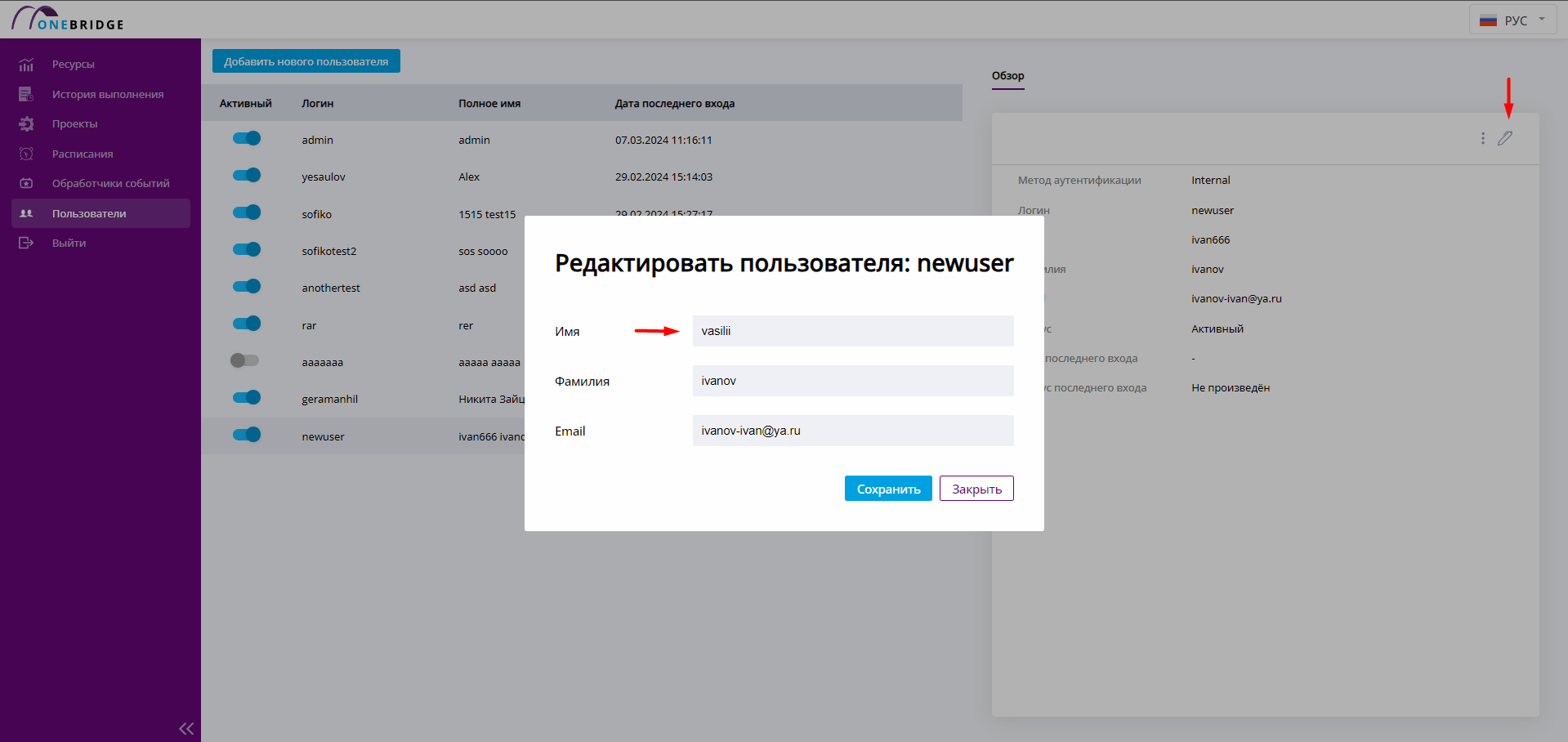
Просмотр обновлённой информации о пользователе
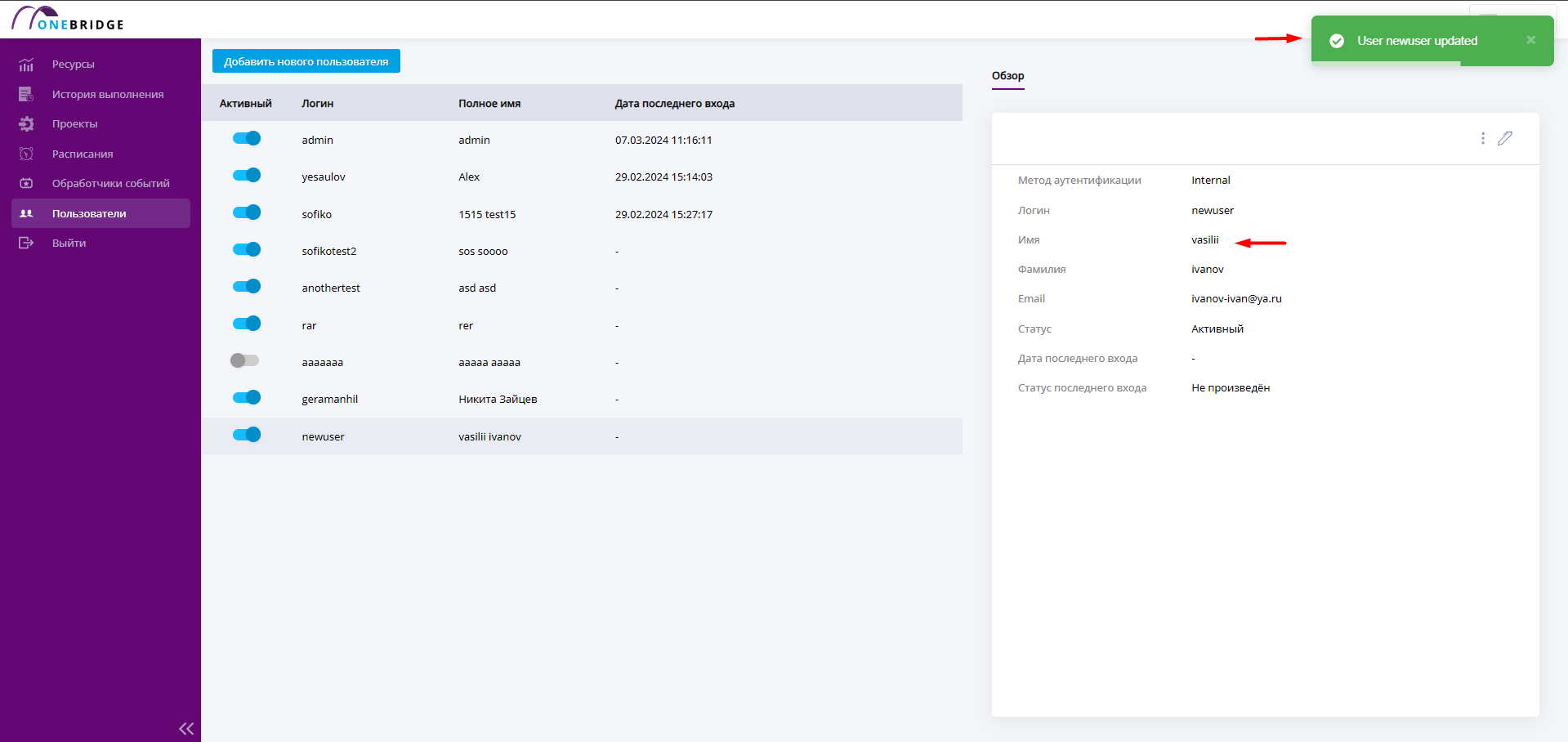
Включение и отключение пользователей
Созданных пользователей нельзя удалить через интерфейс, но учётные записи пользователей, которые потеряли свою актуальность, можно заблокировать. Для этого нужно кликнуть на синий переключатель, статус пользователя сменится.
Смена статуса учётной записи пользователя
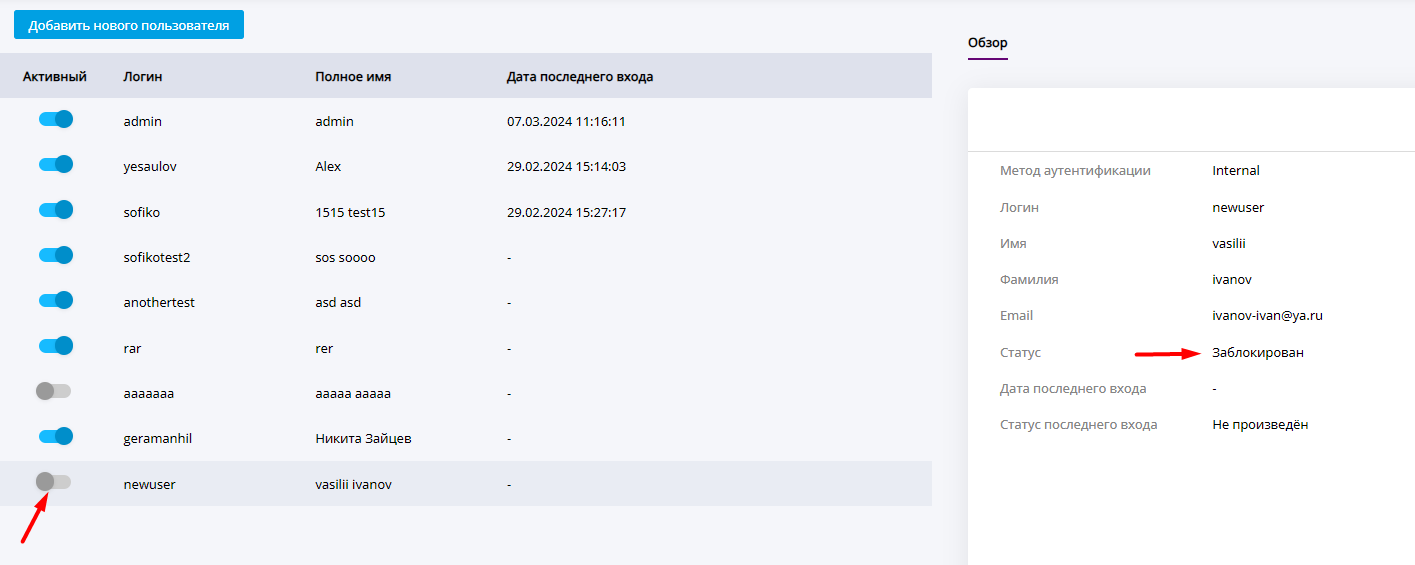
Сменить пароль
Если пользователь забыл свой пароль, администратор с соответствующей ролью может сбросить его пароль через меню на вкладке Обзор.
Сброс пароля от учётной записи пользователя
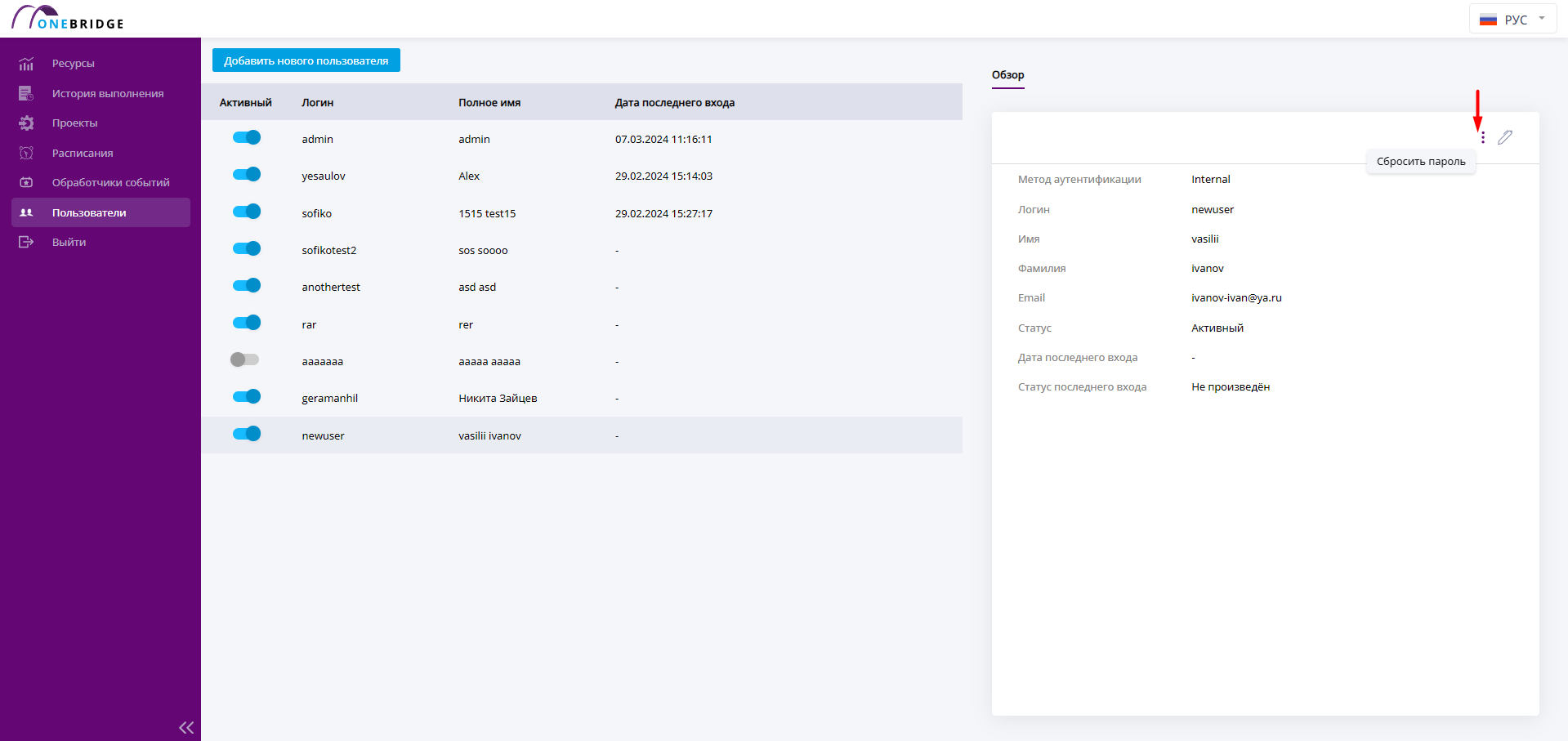
Новый пароль будет выведен в диалоговое окно. Администратор может скопировать его и передать пользователю. При входе пользователю нужно будет ввести сгенерированный пароль и задать новый.
Копирование нового пароля от учётной записи пользователя
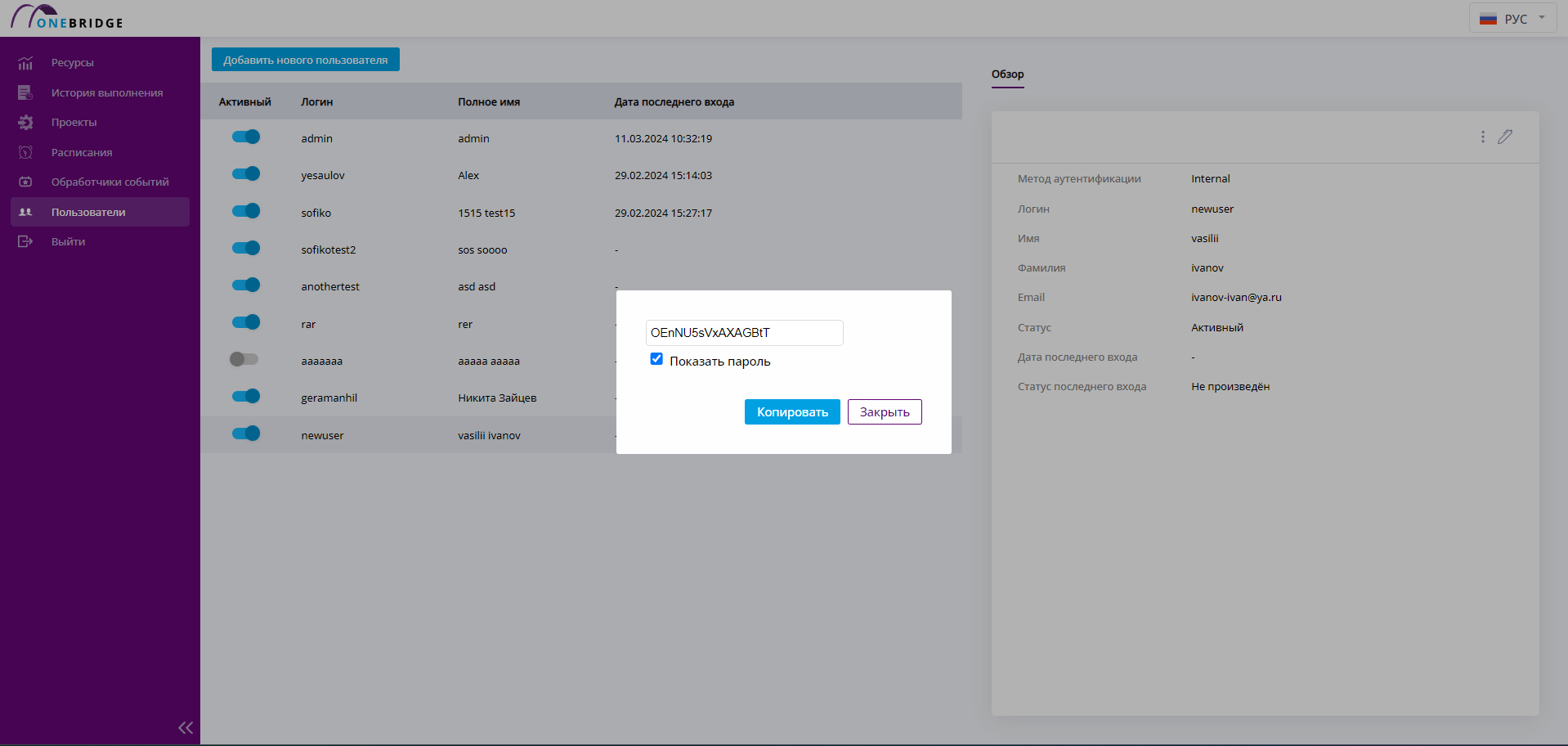
Назначение ролей и привилегий
Каждому пользователю можно назначить роли и привилегии. Для настройки ролей пользователя перейдите на вкладку Роли. Чтобы выдать пользователю роль, выделите имя роли в графе "Все роли" и переместите с помощью кнопок управления в графу "Выданные роли". Сохраните изменения.
Назначение ролей пользователю
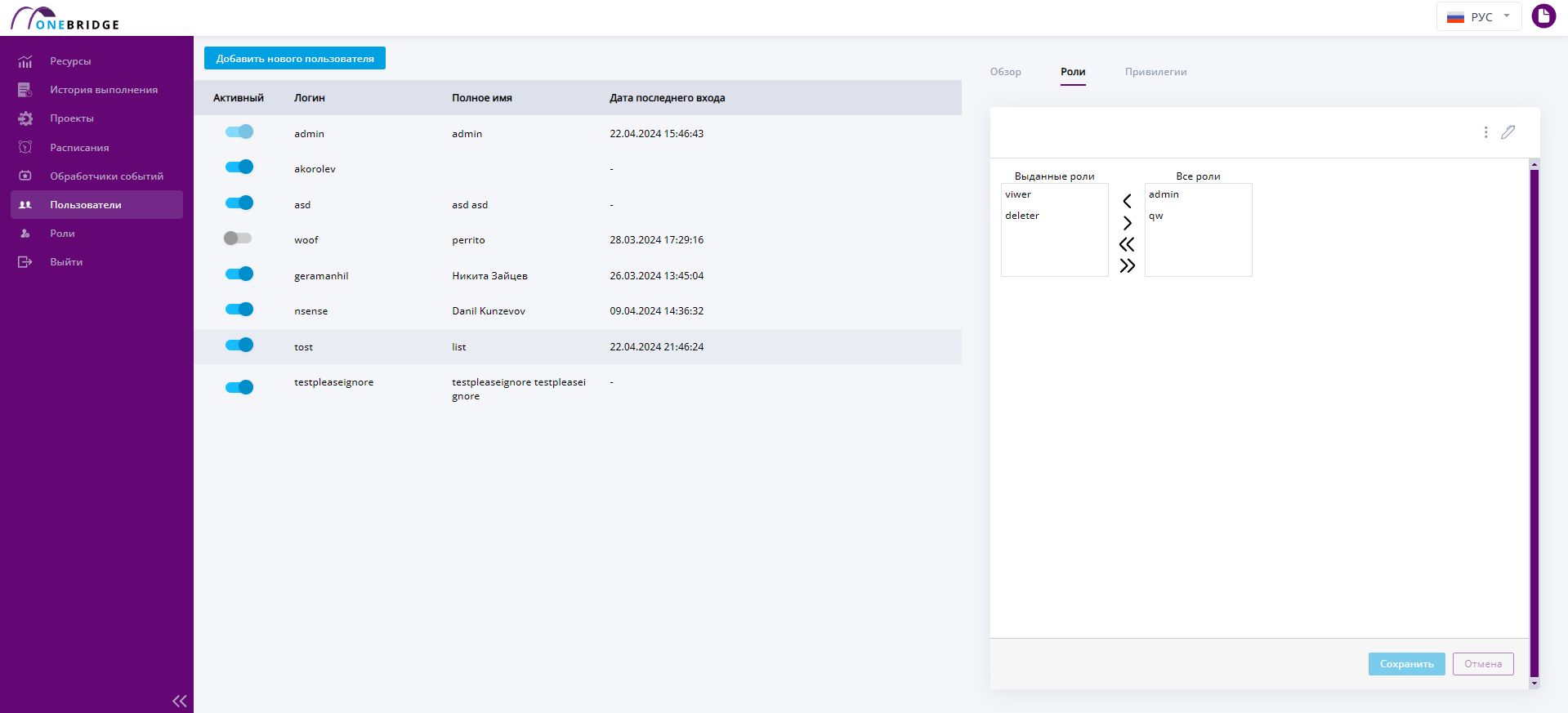
Привилегии выдаются пользователю на вкладке Привилегии. Возле каждой привилегии есть два чекбокса: левый чекбокс отвечает за привилегии, выданные через роли, присвоенные пользователю. Их можно отредактировать только на вкладке Роли. С помощью правого чекбокса можно выдать привилегию пользователю напрямую. Для этого выделите нужные привилегии, поставив галочку в соответствующем чекбоксе из правой колонки. Сохраните изменения.
Назначение привилегий пользователю