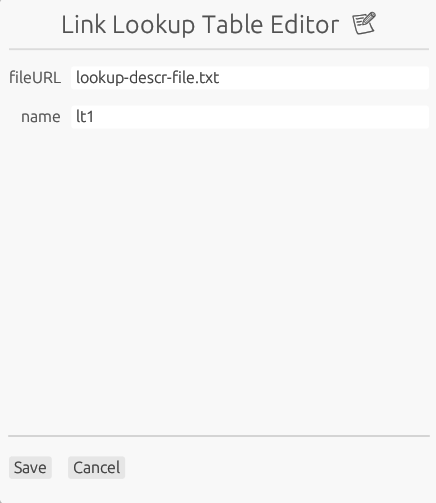Создание графов
Граф OneBridge — это наименьшая исполняемая единица рабочего процесса. В графе описан процесс преобразования данных.
После создания проекта вы можете создать новый граф, выбрав в контекстном меню проекта New grf file.
Действия с проектом на панели Project structure
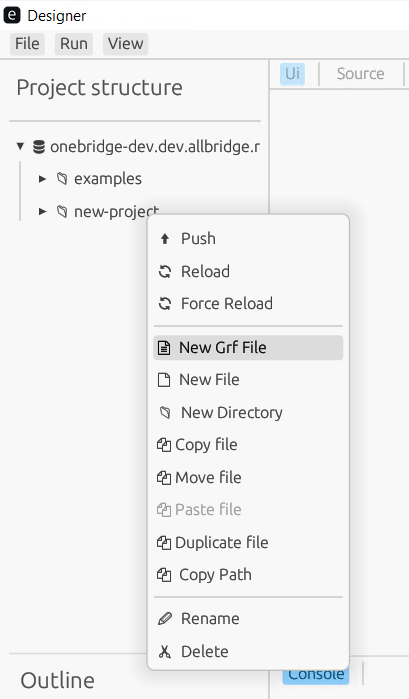
Задайте имя графа в открывшемся диалоговом окне. Граф будет помещен в выбранный проект. Расширение .grf будет добавлено к заданному имени автоматически. Затем в панели Project structure появится файл new-graph.grf. Он автоматически откроется в рабочей области сразу после создания.
После создания файл открывается в рабочей области
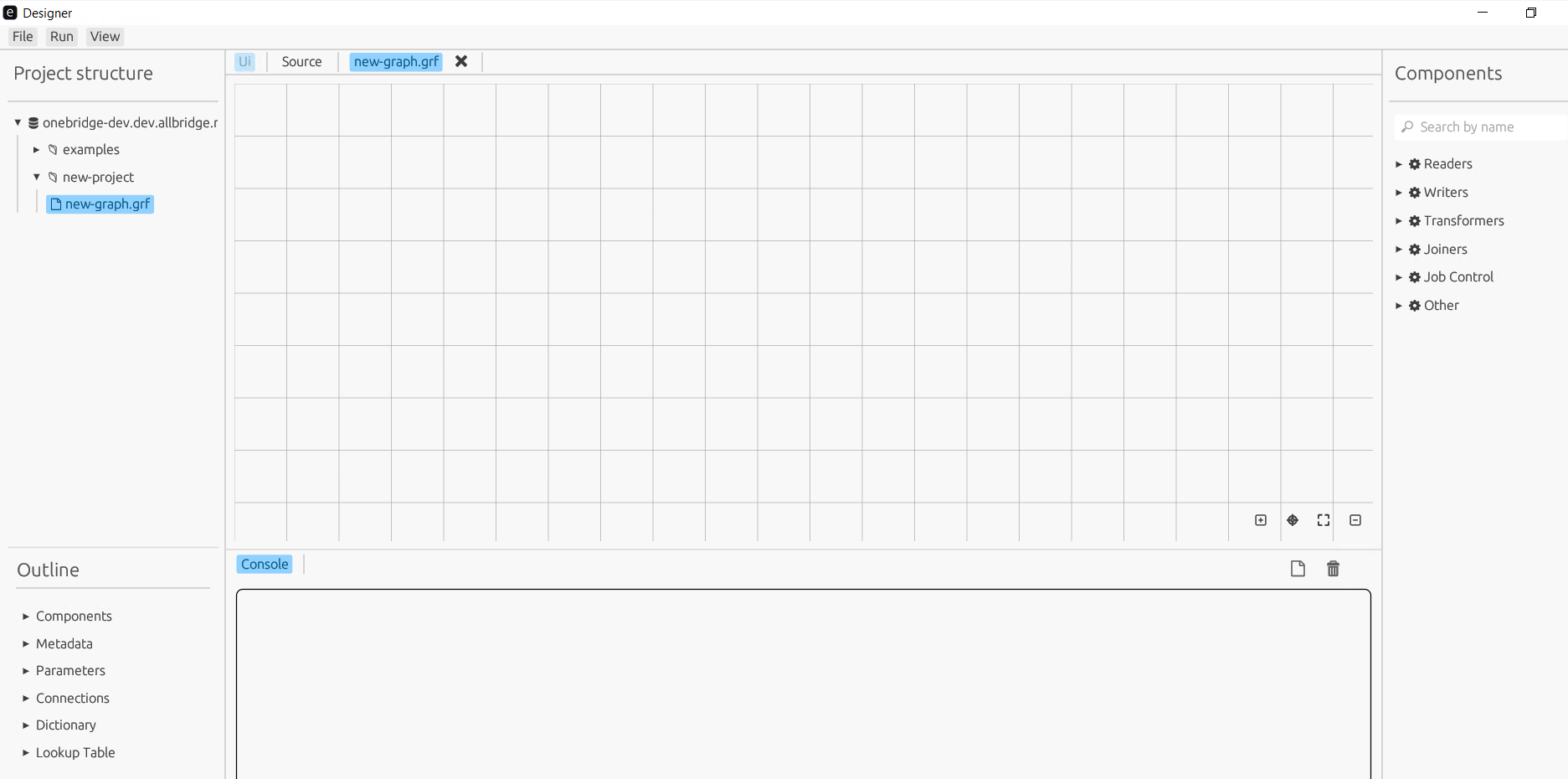
В верхнем меню во вкладке View можно настроить отображение сетки (Grid), прилипание (Sticking) и отображение метаданных на ребрах (Show metadata).
Настройка отображения вспомогательных элементов
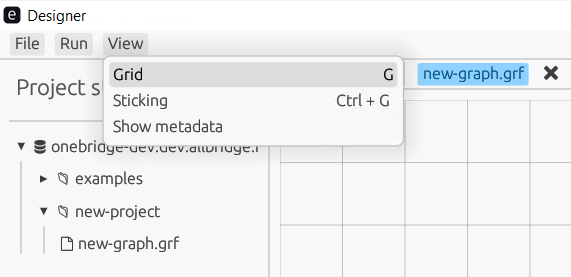
Далее в этой главе описываются следующие темы:
- Размещение компонентов
- Редактор узлов
- Соединение компонентов рёбрами
- Структура графа
Размещение компонентов
Чтобы создать граф для обработки данных, нужно наполнить граф компонентами. Все доступные к использованию компоненты находятся на правой панели Компоненты.
Найдите узел FlatFileReader среди узлов группы Readers. Перетащите его из списка компонентов в Рабочую область.
Размещение первого компонента в Рабочей области
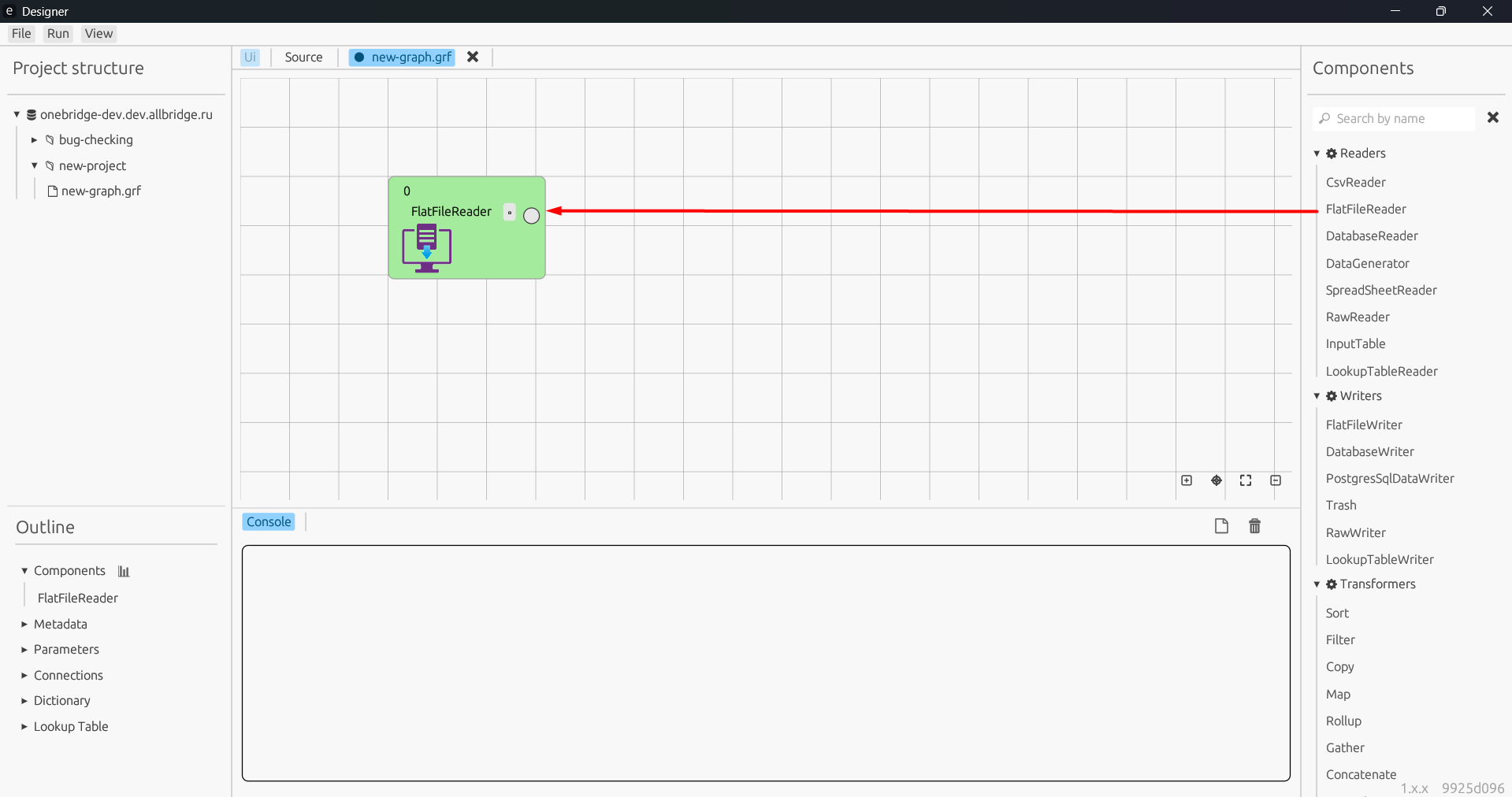
Сделайте то же самое с FlatFileWriter из группы Writers. Поместите их в ряд, слева направо.
Размещение компонента для записи
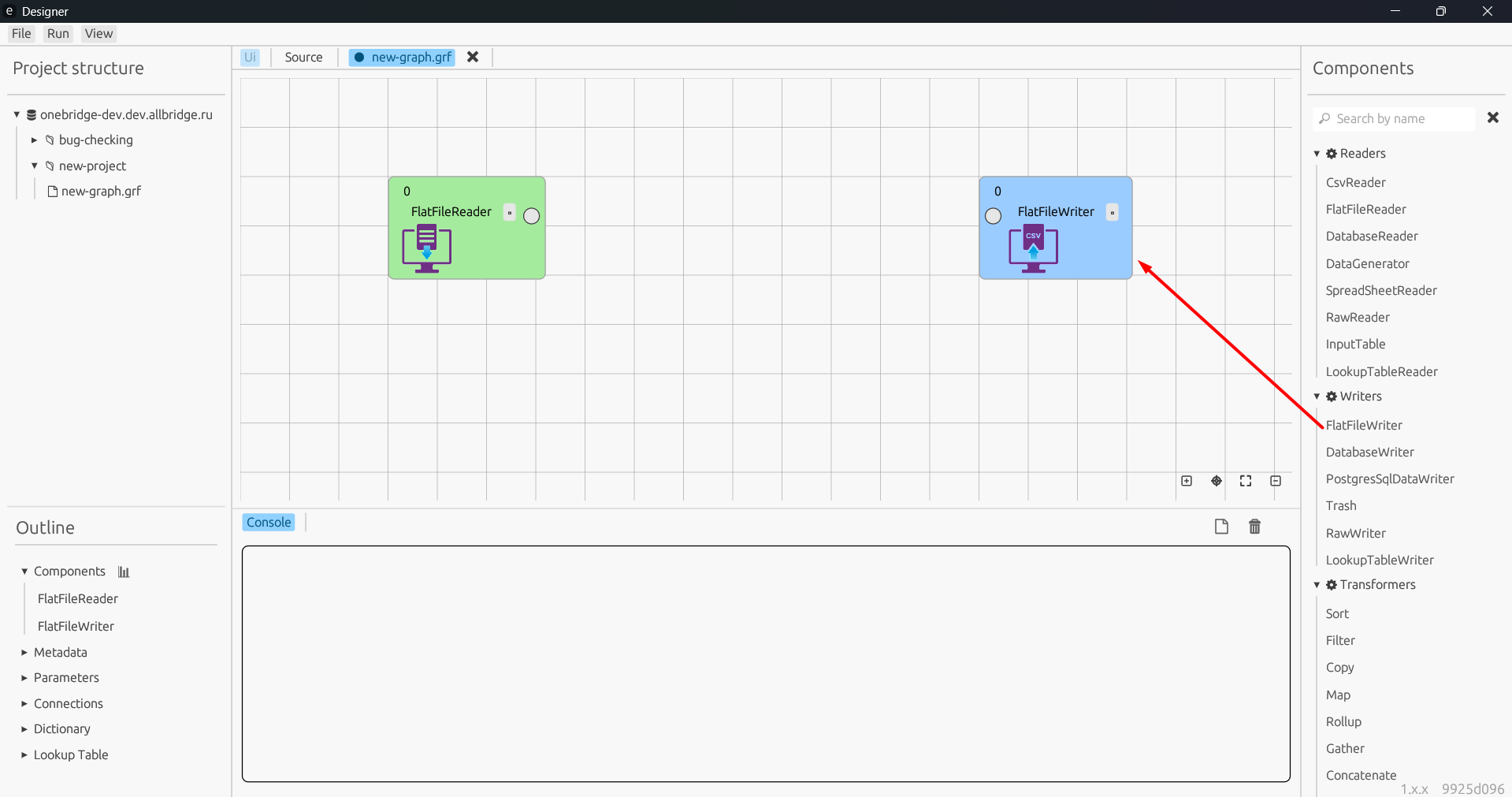
Перемещение нескольких компонентов
Для того чтобы переместить компонент, нужно захватить его курсором и перетянуть в нужное место, затем отпустить. Для перетаскивания нескольких компонентов нужно сначала выделить их, затем перетаскивать все вместе.
Для множественного выделения нужно зажать CTRL и затем кликнуть на все компоненты, которые нужно выделить. Либо зажать CTRL и курсором нарисовать прямоугольник вокруг нужных компонентов.
Выделенные компоненты получают жирную чёрную рамку. Рёбра всегда выделяются вместе с узлом, из которого выходят.
Чтобы сбросить выделение, зажмите CTRL и кликните на пустом пространстве Рабочей области.
Добавление заметок
Еще одним видом компонентов являются заметки - в них можно записать дополнительную информацию к графу, например, объяснить логику работы сложного графа. Заметка всегда располагается под узлами и может служить контейнером для них. Чтобы закрепить узел на заметке, атрибуту узла parent присваивается значение id заметки - parent="Note0". В рабочей области во вкладке Ui в правом верхнем углу узла появится значок замка, это значит, что данный узел закреплен на заметке.
Компонент Note (заметка) можно найти на панели компонентов в группе Others. Перетащив заметку на рабочую область можно задать ей размер, потянув за правый нижний угол.
Добавление заметки к графу
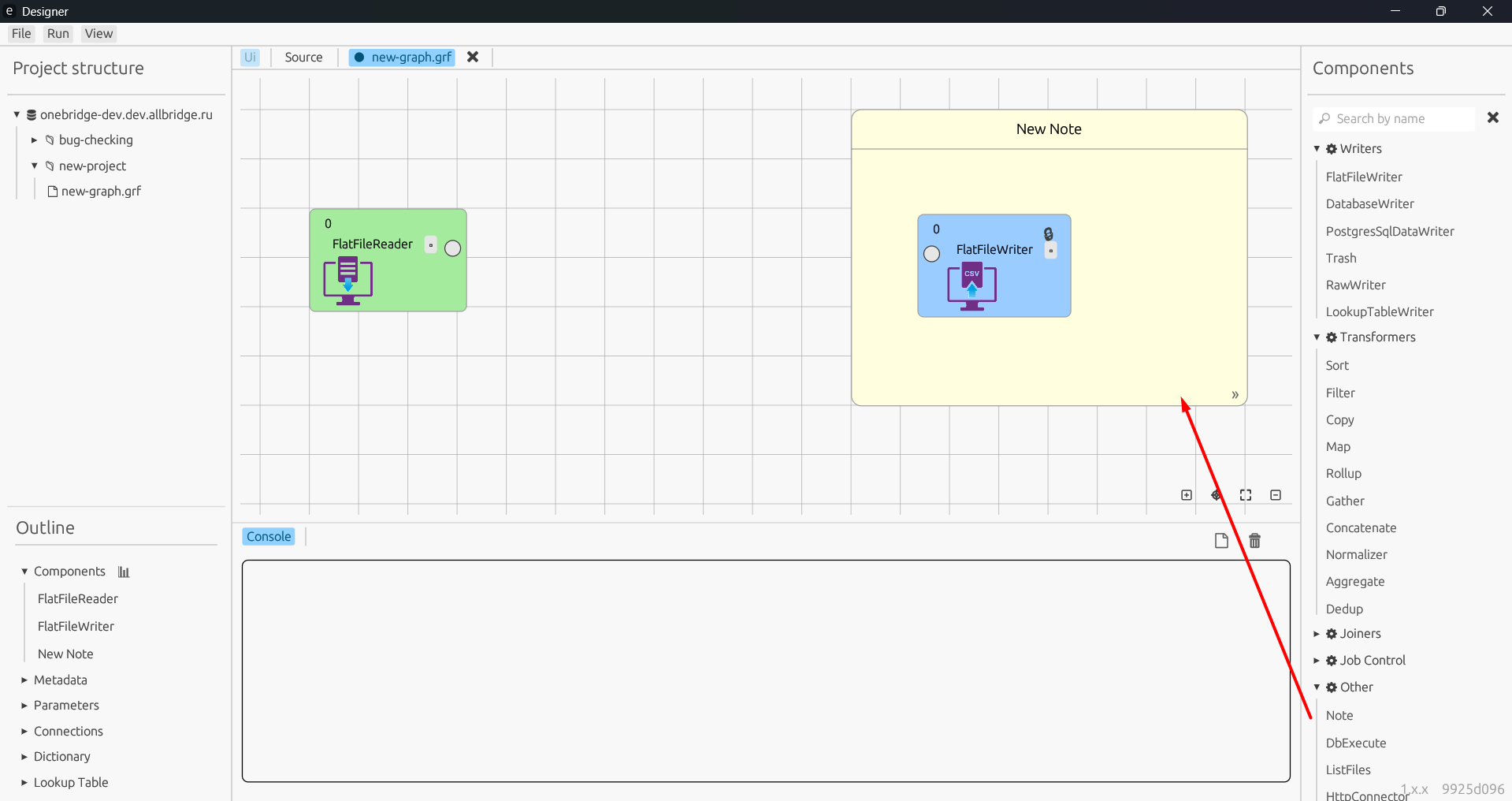
Дважды кликните на область заметки, чтобы открыть редактор текста заметки. Атрибуты заметки настраиваются в редакторе на вкладке Attributes.
Редактирование текста заметки
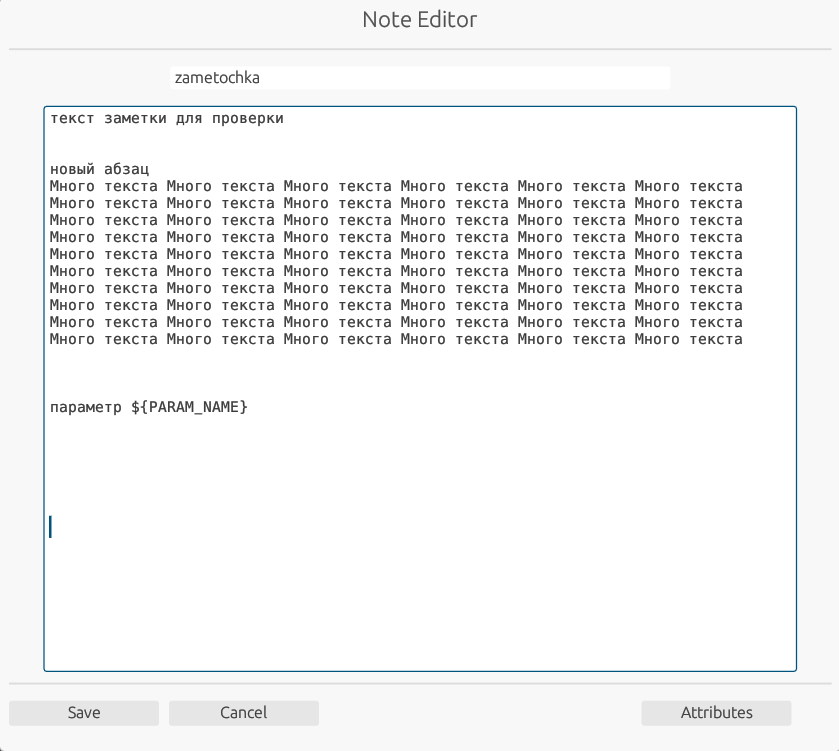
Изменение атрибутов заметки
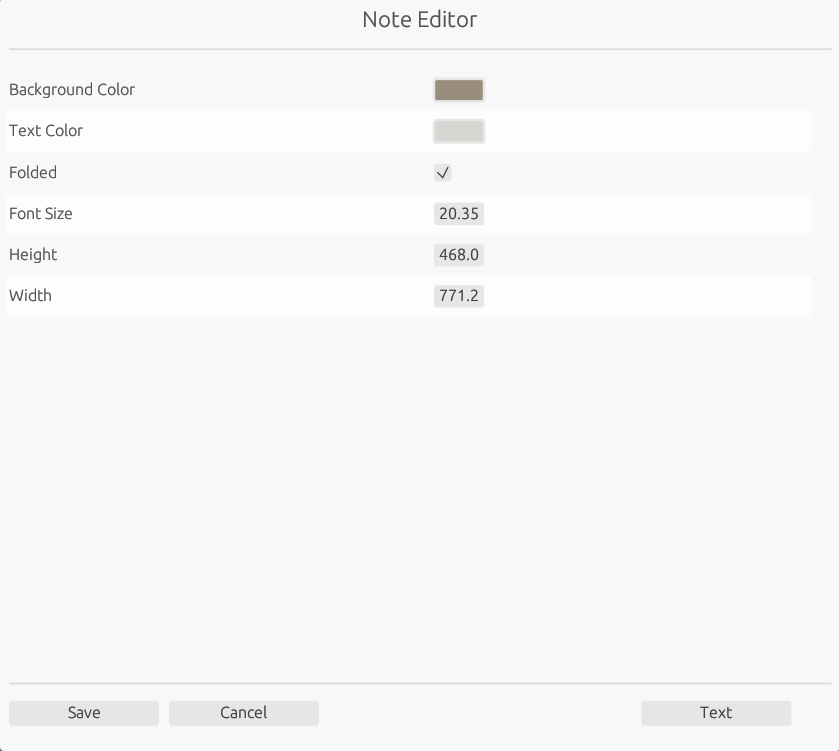
Когда граф и все входные данные для него готовы, можно запустить его в работу. Запуск и выполнение подробно описаны в следующей главе - "Выполнение графов".
Редактор узлов
Для того чтобы настроить или изменить значения атрибутов узла, используйте Редактор узла. Его можно открыть дважды кликнув по пустому пространству на поверхности узла. Чтобы сохранить изменения значений атрибутов, нажмите Save. Для отмены всех внесённых изменений - Cancel.
Настройка узла в Редакторе
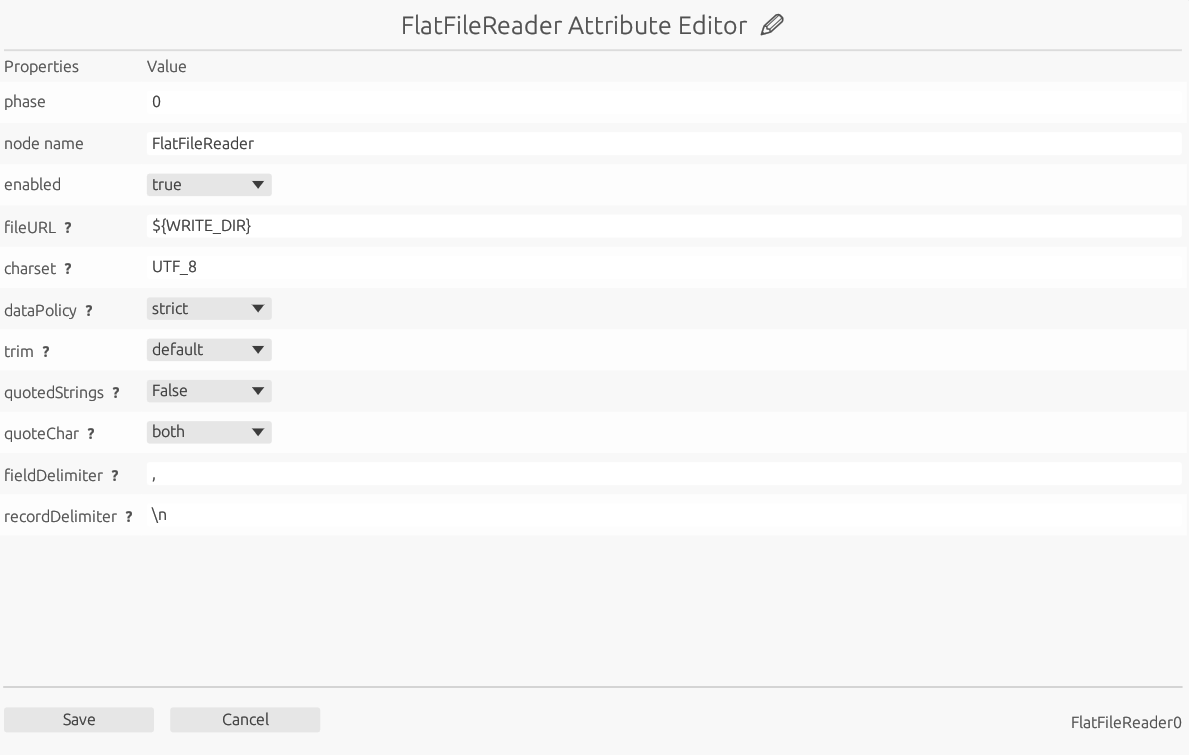
Соединение компонентов рёбрами
Теперь нужно соединить компоненты ребром. Для этого есть два способа:
- Можно нажать на выходной порт FlatFileReader, появится ребро красного цвета с незакреплённым концом. Перетащите свободный конец ребра на входной порт FlatFileWriter.
- Быстрое соединение - зажать курсором выходной порт первого узла и протянуть, не отпуская, до входного порта второго узла.
Соединение компонентов ребром
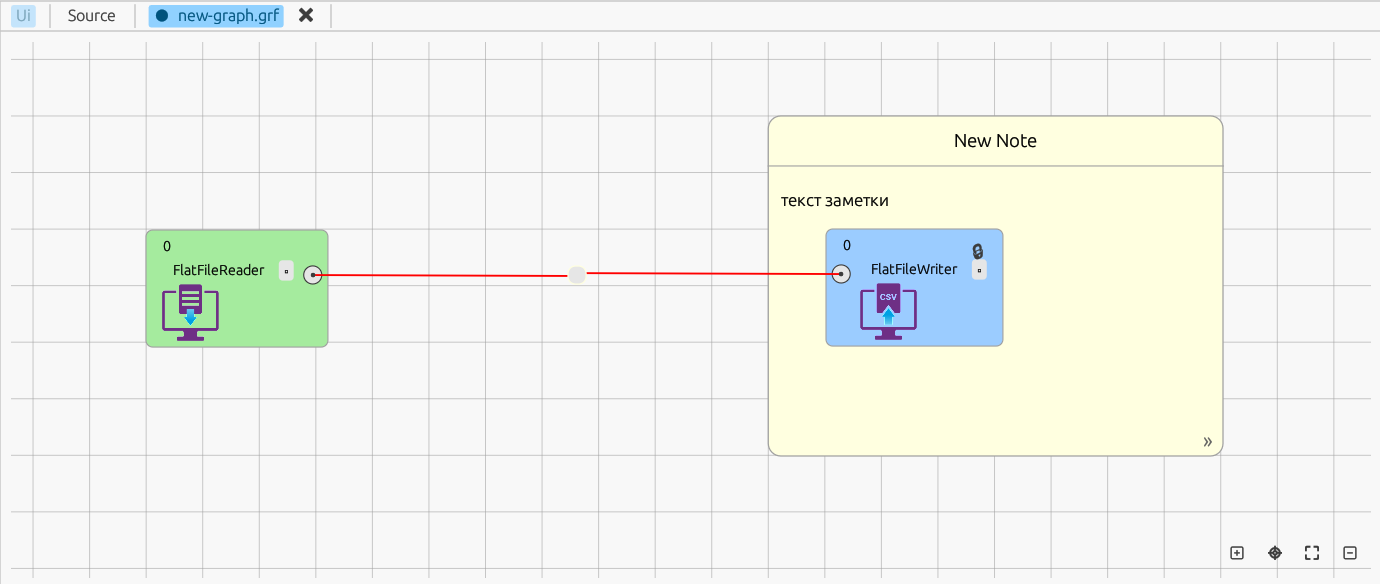
Ребро по-прежнему красного цвета, поскольку ему не назначены метаданные. Чуть ниже описано создание и присвоение метаданных ребру.
Структура графа
Все компоненты, используемые в текущем графе, отображаются на панели Outline.
Щелкнув по имени компонента вы перейдёте в редактор выбранного узла.
Список компонентов текущего графа
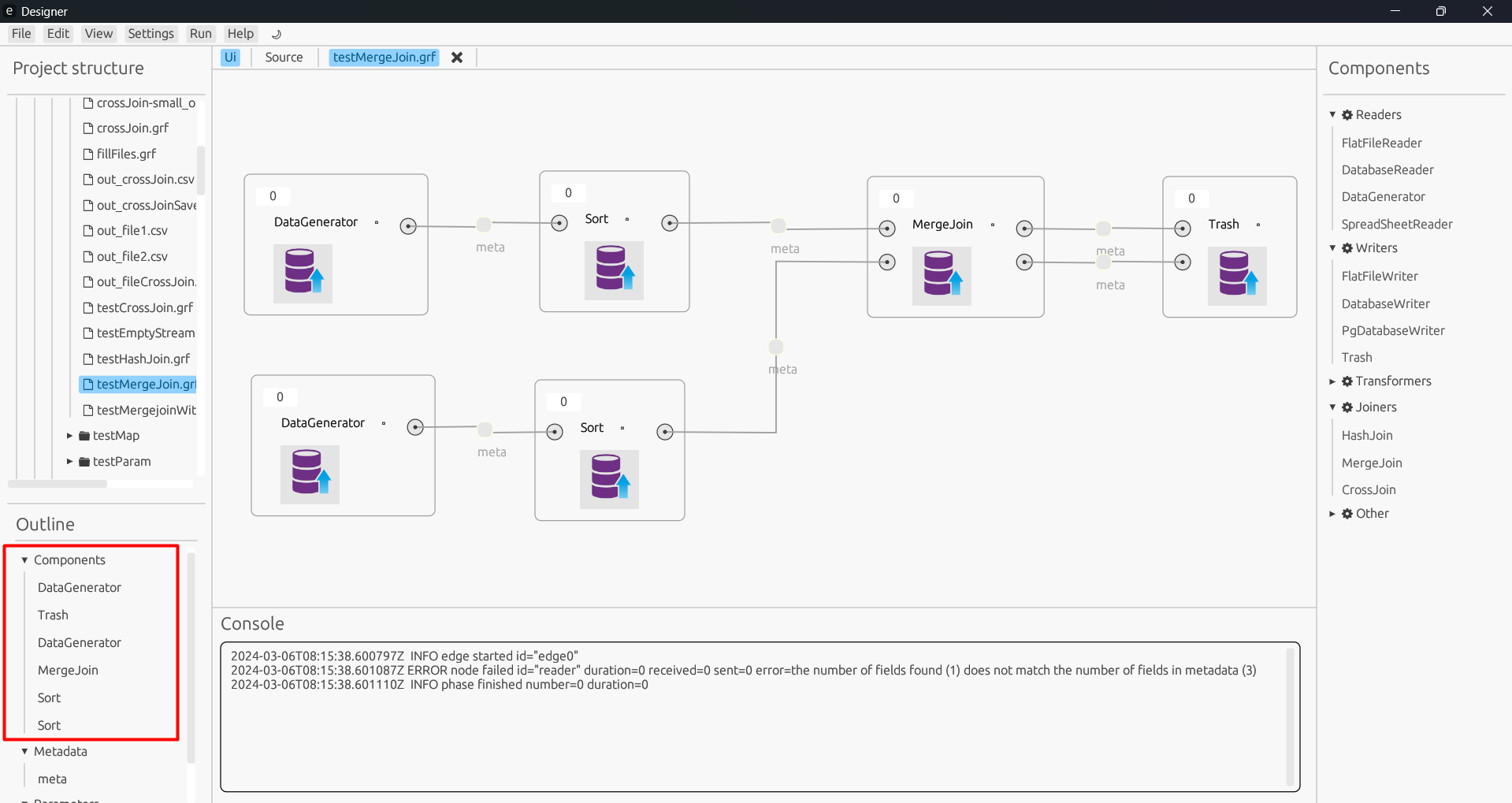
Создание и присвоение метаданных ребру
Чтобы передавать данные между компонентами графа, необходимо задать метаданные и присвоить их рёбрам графа. Метаданные в графе можно задать тремя способами:
- Создать через редактор метаданных.
- Подключить файл с внешними метаданными.
- Скопировать метаданные из другого графа и вставить в текущий.
1) Создание метаданных в редакторе метаданных
На панели Outline откройте контекстное меню группы Metadata -> New Metadata, откроется редактор метаданных.
Здесь можно задать имя метаданных и разделитель записей. Чуть ниже определить имена, типы и разделитель полей.
Кнопкой + создайте новую запись и укажите ее атрибуты. Сохраните изменения кнопкой Save.
Создание метаданных
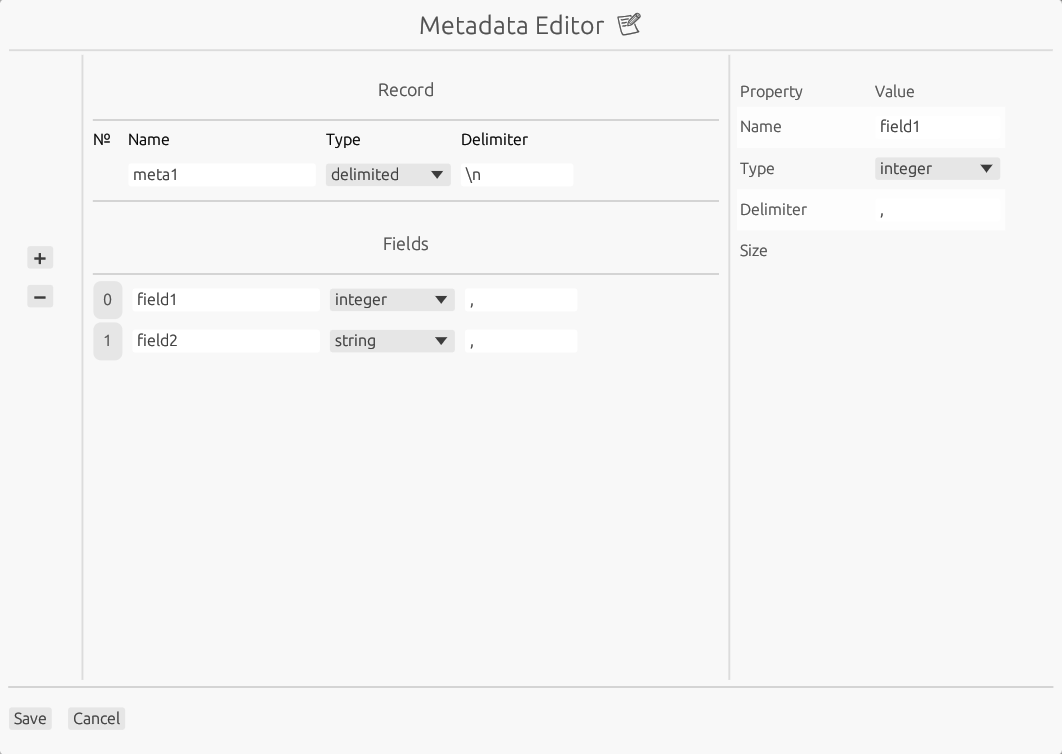
2) Подключение файла с внешними метаданными
Для подключения внешних метаданных нужно указать ссылку на файл, в котором они описаны. На панели Outline в контекстном меню группы Metadata выберите Link metadata. В поле fileURL укажите путь к файлу с описанием метаданных.
Подключение файла метаданных
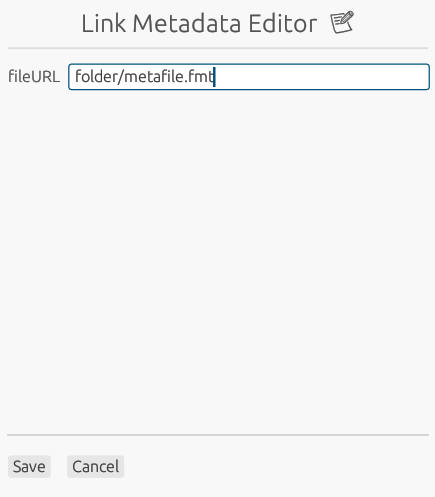
3) Копирование метаданных из другого графа
Метаданные можно копировать из графа в граф. Для этого в панели Outline откройте контекстное меню нужных метаданных -> Copy metadata.
В графе, в который метаданные нужно вставить, в панели Outline откройте контекстное меню блока Metadata -> Paste metadata.
При попытке вставить метаданные с именем, аналогичным тому, что уже есть в графе - они будут вставлены с постфиксом "Copy + номер копии".
Назначение метаданных ребру
Назначить созданные метаданные ребру графа возможно несколькими способами:
- В контекстном меню ребра выберите пункт Edit, откроется редактор ребра. Для атрибута
Metadataвыберите из выпадающего списка нужное имя метаданных, сохраните изменения кнопкой Save. - Перетащить на ребро нужные метаданные с панели Outline методом drag-and-drop.
Назначение метаданных
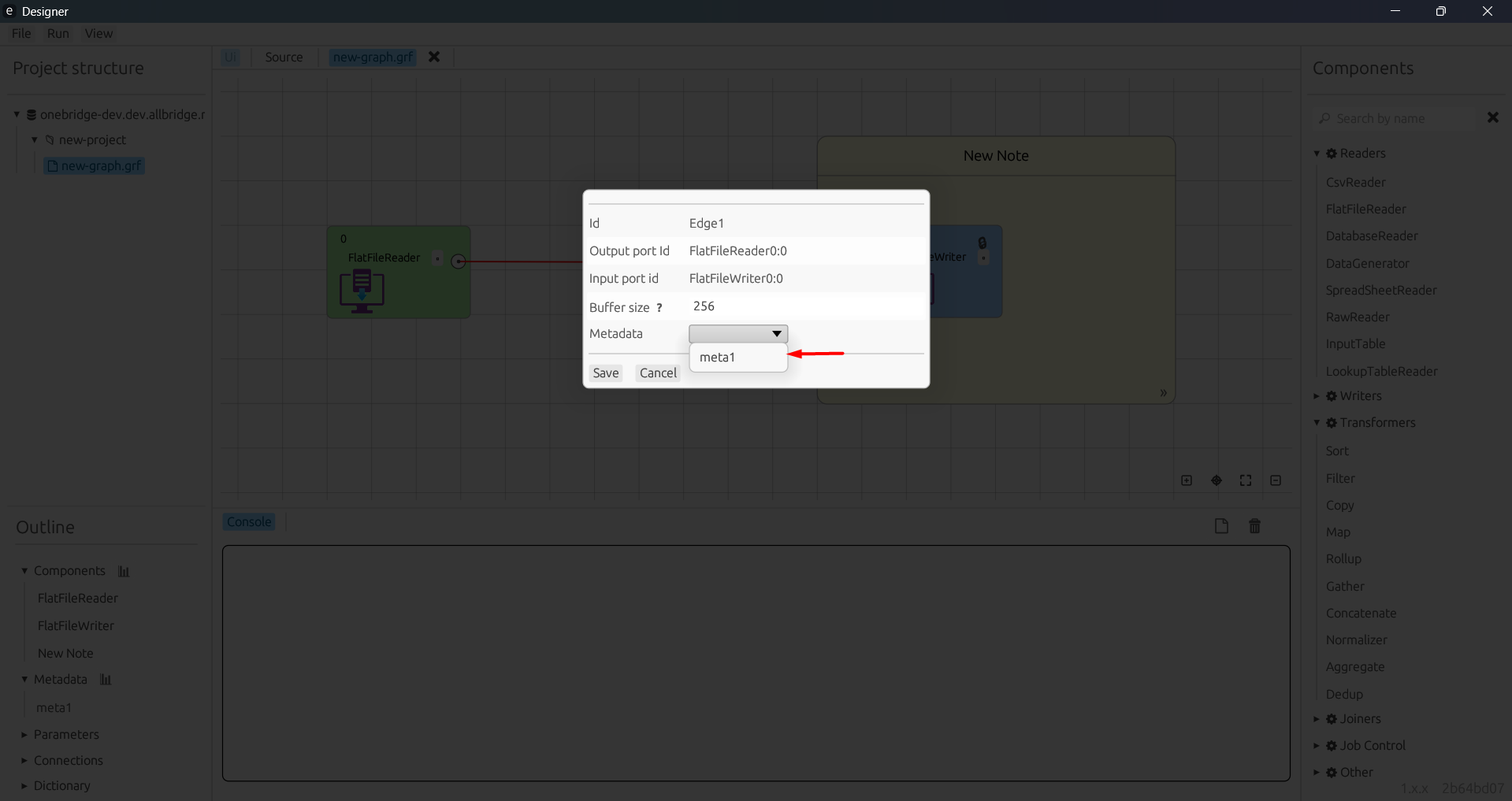
Метаданные назначены
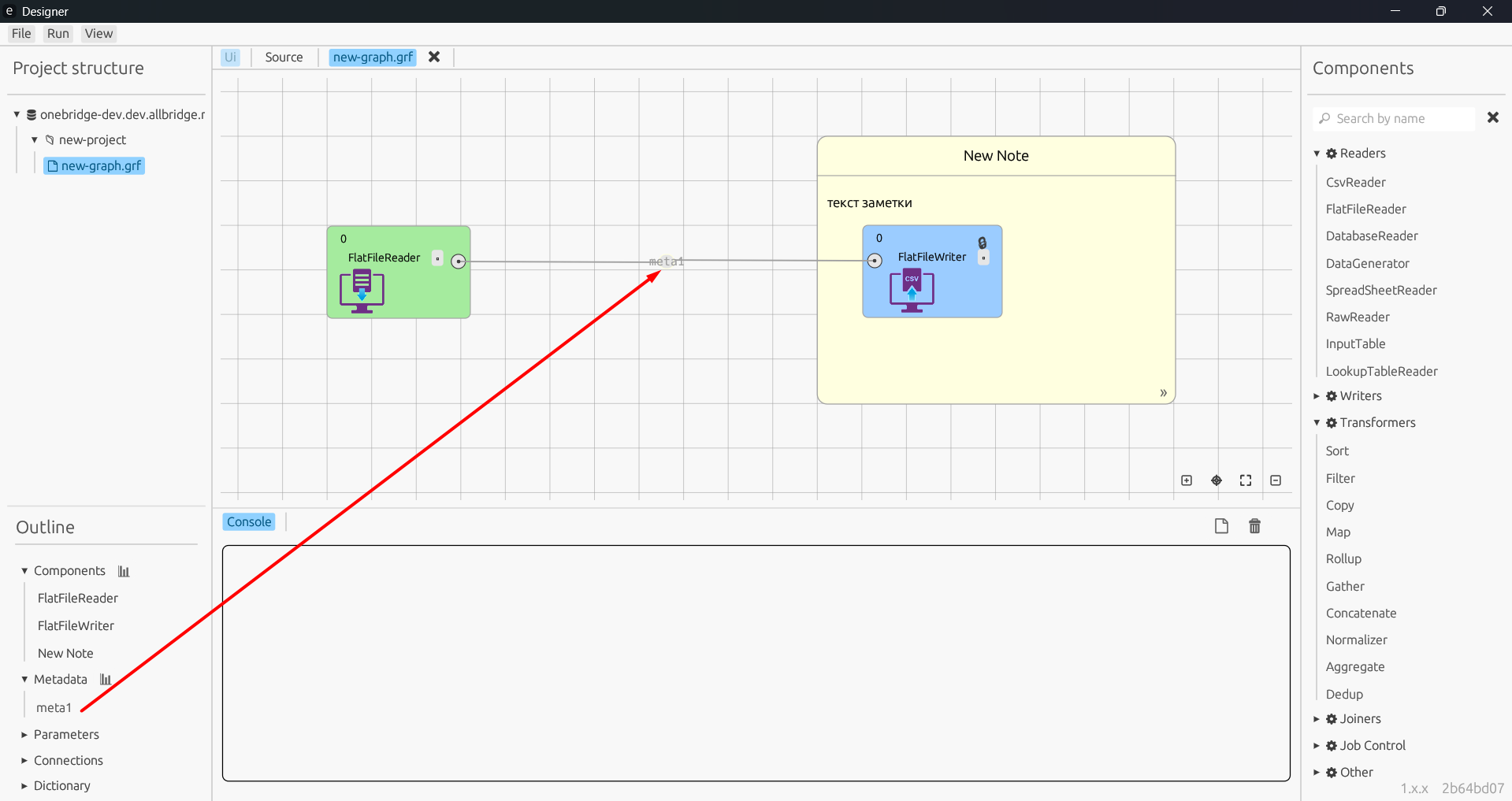
Назначение параметров
Иногда бывает удобно создать константу, чтобы переиспользовать её в нескольких местах внутри графа. Параметры можно создать в графе либо указать ссылку на файл с описанием параметров.
Создать параметры
Чтобы создать параметр, перейдите в редактор параметров из панели Outline: Parameters -> Edit parameters.
Создание параметров
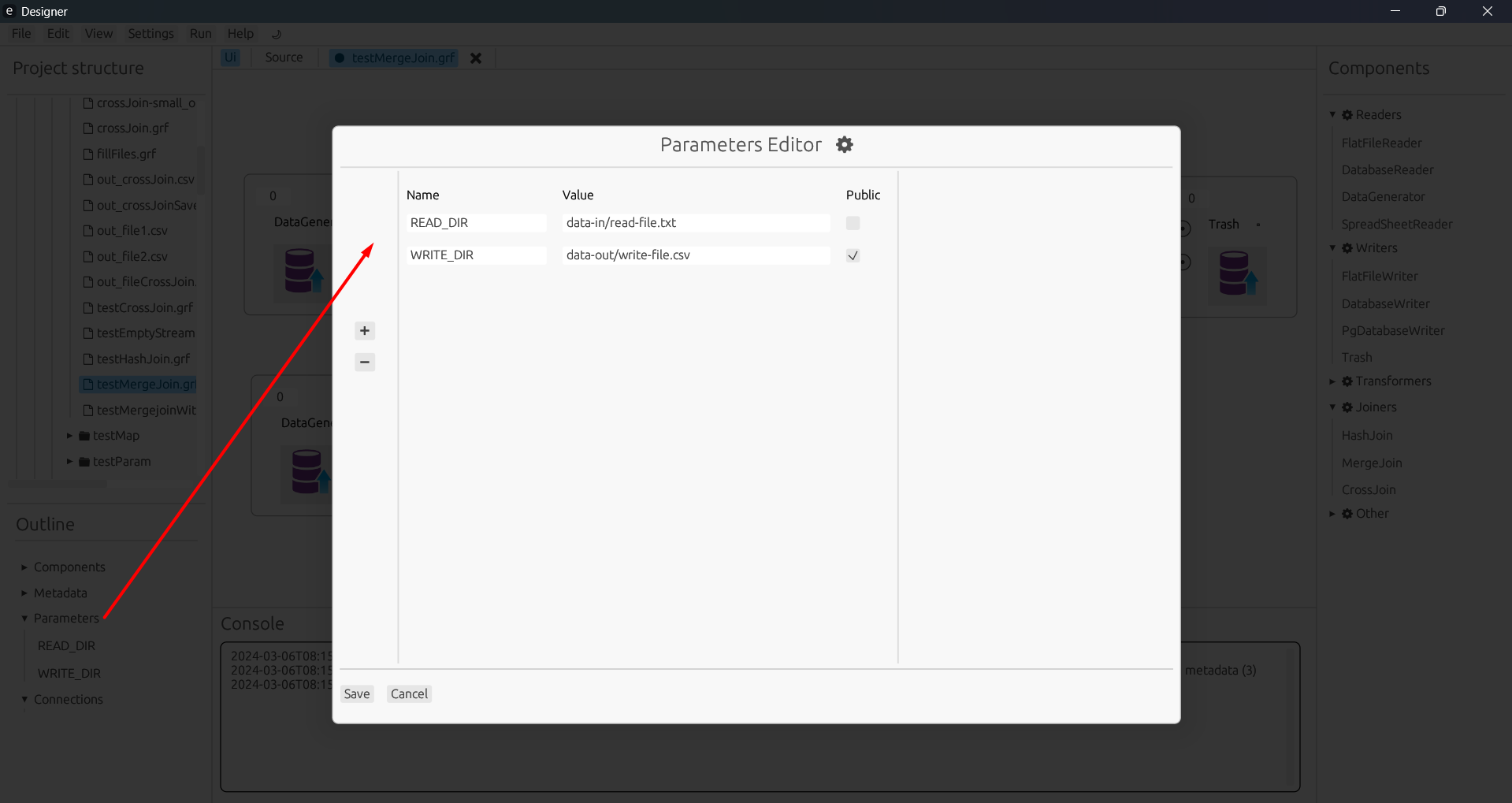
Созданный параметр можно указать используя синтаксис ${parametr_name}.
Использование параметра
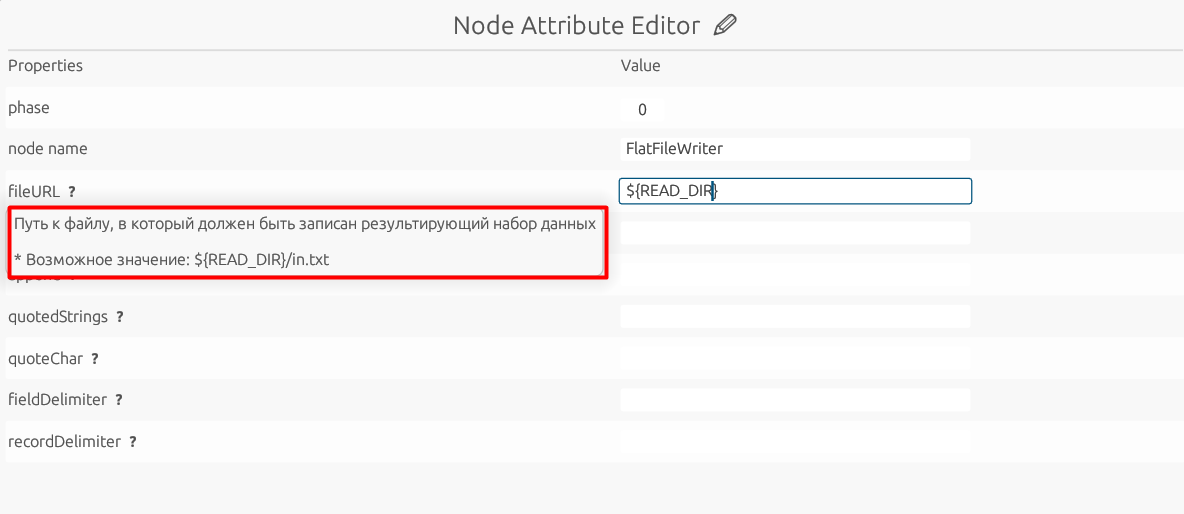
Добавить ссылку на файл параметров
Чтобы добавить в граф ссылку на файл с описанием параметров, откройте редактор ссылок параметров из панели Outline: Parameters -> Link parameters. Вставьте путь к файлу параметров в поле fileURL.
Подключение файла параметров
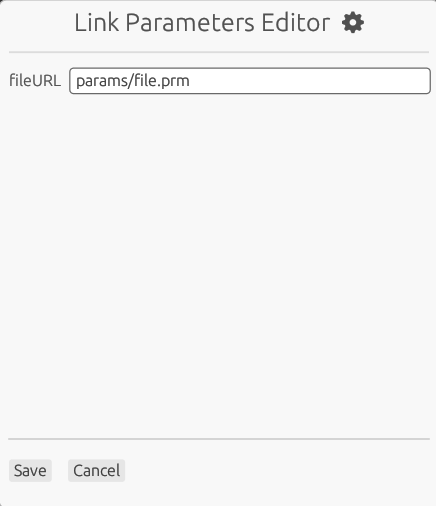
Установка соединения с базой данных
Для корректной работы некоторых узлов нужно создать подключение к базе данных. Возможно описать соединение в графе либо привязать ссылку на отдельный файл с описанием соединения.
Создать подключение
На панели Outline щелкните правой кнопкой мыши по Connections -> New connection, чтобы создать новое внутреннее соединение с базой.
Для создания соединения выберите один из доступных драйверов и заполните атрибут URL по приведённому шаблону. Для подключения через ODBC используйте строку подключения, начинающуюся с odbc:..., добавив имя драйвера и остальные стандартные настройки подключения к выбранной базе.
Создание соединения
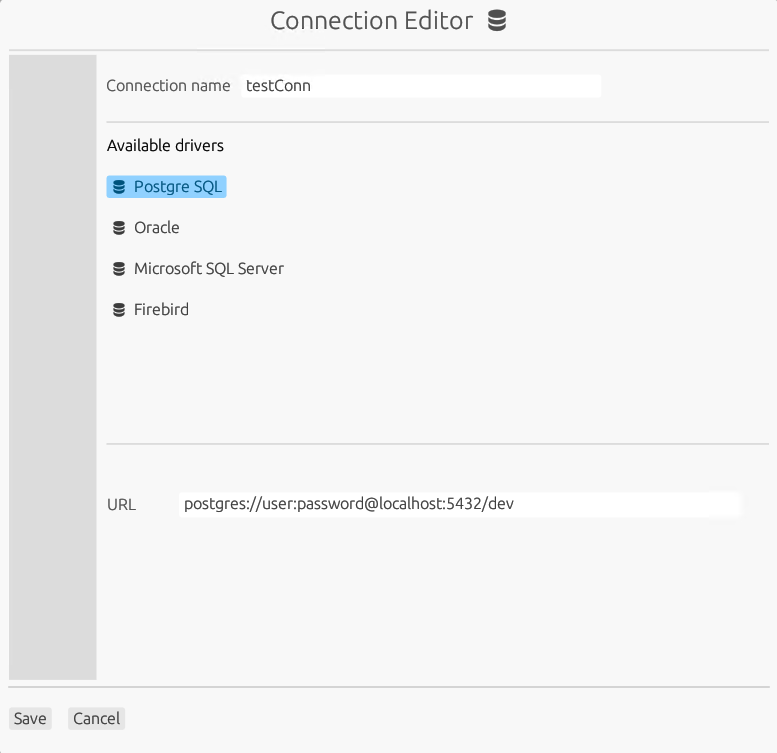
Добавить ссылку на файл подключения
На панели Outline щелкните правой кнопкой мыши по Connections -> Link connection, чтобы подключить файл, содержащий конфигурацию соединения с нужной базой данных. Заполните атрибут dbConfig, указав путь к файлу с параметрами соединения.
Подключение файла соединения
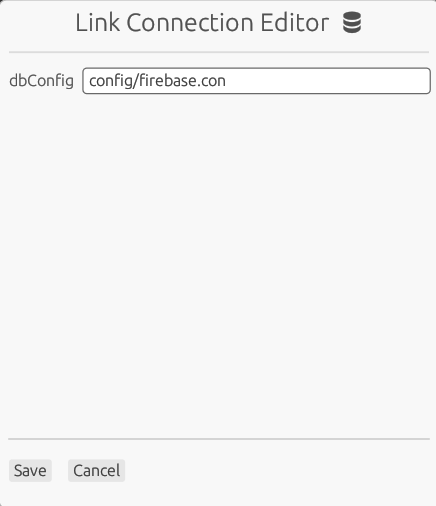
Добавление переменной
В переменной можно хранить данные в рамках запуска графа и передавать данные между всеми компонентами этого графа.
Чтобы создать запись переменной, нужно открыть редактор переменной на панели Outline: Dictionary -> Edit dictionary.
Создание переменной
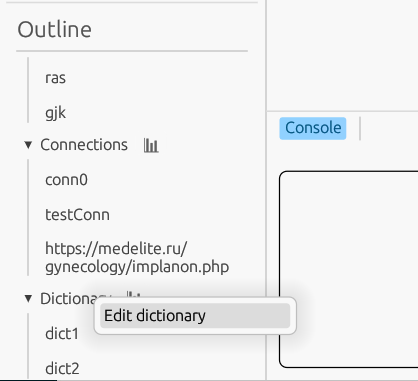
В редакторе нужно внести имя записи переменной и выбрать его тип. Можно задать значение по-умолчанию.
Редактор переменной
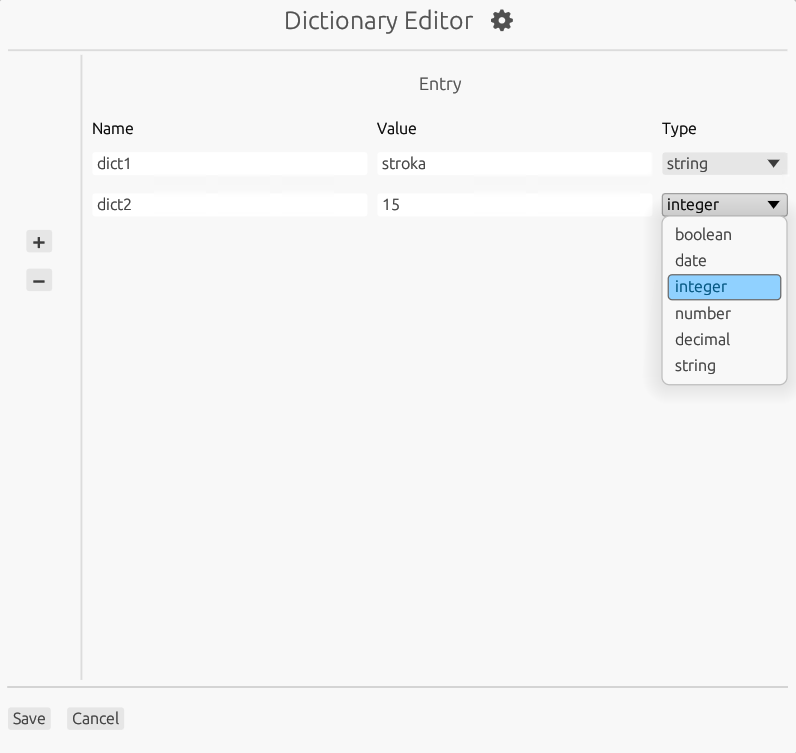
Добавление справочника
Чтобы добавить справочник, воспользуйтесь редактором справочников. Чтобы открыть редактор, в контекстном меню группы Lookup Table на панели Outline выберите Edit lookup table. Для создания справочника обязательно заполнить поля Name, Key, Metadata. Если заполнить поле File, будет создан файл, в который данные таблицы будут сохранены. Иначе таблица будет существовать в памяти только на время работы графа.
Меню справочников
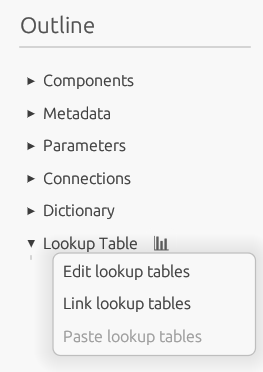
Редактор справочников
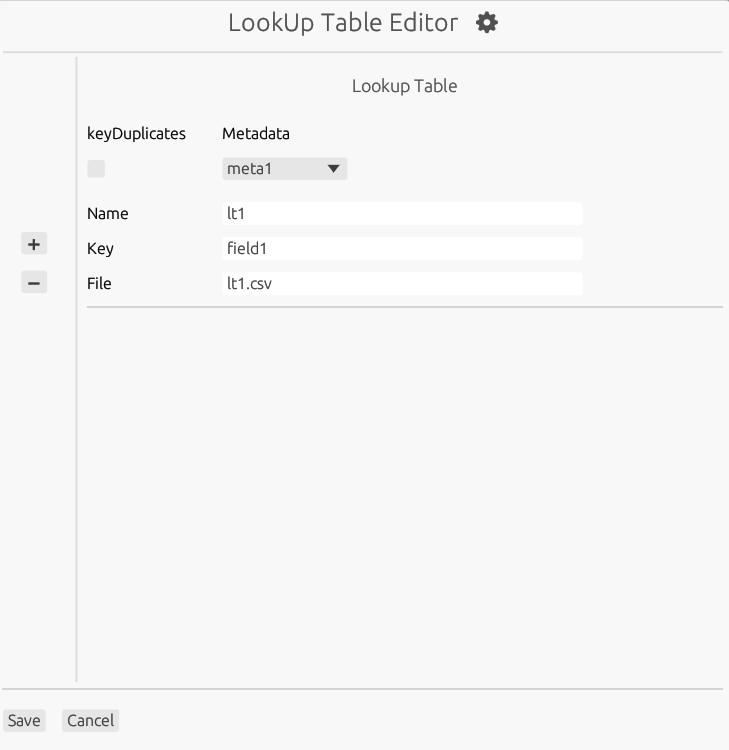
Редактор ссылок на справочники